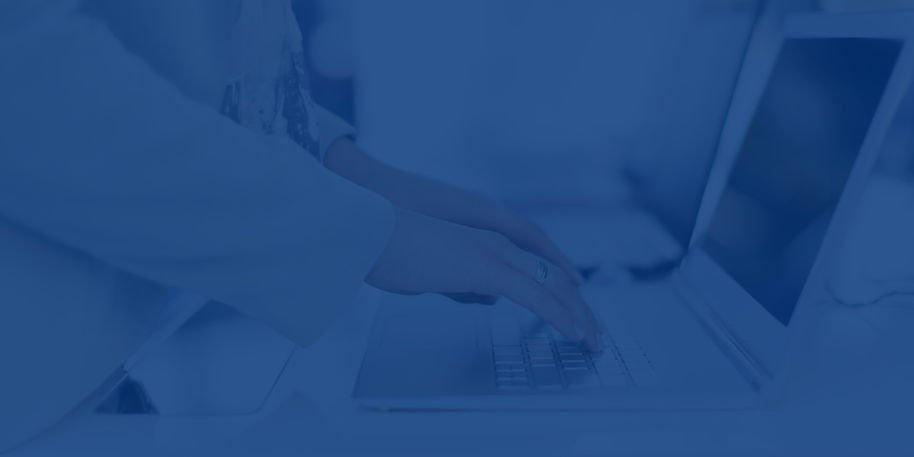
Troubleshooting tips for launching the Microsoft Store
Check and update your Windows version
Update your operating system to the latest Windows software, if available. HP Smart is compatible with Windows 10 version 1809 or higher and Windows 11. To check for updates, select “Start” > “Settings” > “Windows Update”. Select “Check for Updates”.
Disconnect from VPN
Apps from the Microsoft Store might not install when connected to a VPN. Consider location and the security of the Wi-Fi network before disconnecting from a VPN.
Skip Microsoft Account Creation
If prompted to create or sign in to a Microsoft account, close the window. You will be able to open the app store anyways. A Microsoft account is not required to install or use HP Smart. HP Smart is a free software for printer setup and use.
Check computer time and location settings
If the Microsoft Store won’t open, verify your time settings are correct. Select “Start” > “Settings” > “Time & Language”. Check the “Date & time” and “Region” to make sure they are your current location and time zone.
Reset the Microsoft store cache
Press the Windows key + R to open the “Run” dialog box, type “wsreset.exe”, and then select “OK”. A blank window will open for about 10 seconds, then the app store will launch automatically.
HP ENVY 4527 All-in-One Printer Setup Guide
Get your new HP Printer up and running with our easy-to-follow setup guide. This guide will help you through the installation process. Need more help? Contact Tech Nerds via chat or phone.
Unbox Your Printer
Start by carefully removing the printer from its packaging. Check the box contents to ensure all accessories and ink cartridges are included.

Set Up the Physical Hardware: Connect to Power
Place the printer on a stable surface near your computer. Plug the power cord into the back of the printer and connect the other end to a power outlet. Press the power button to turn on the printer.
Install Ink Cartridges

Load Paper
Place your preferred printing paper into the paper tray. Need Printer Paper? Click here to buy printer paper on Amazon.

Connect to Your Computer or Mobile Phone
Download and install the HP Smart app printer software on your computer for full functionality. Available computer versions: HP Smart for PC or HP Smart for Mac

Print a Test Page
Print a test page to ensure everything is working correctly.

Printers
Conclusion
Congratulations! Your HP DeskJet 3755 is now set up and ready to print, copy, and scan. If you encounter any issues or need further assistance, don't hesitate to contact Tech Nerds.
FAQs During HP Printer Setup
Q: My printer is not connecting to Wi-Fi. What should I do? A: Ensure that your Wi-Fi network is working properly and that the password entered is correct. If the issue persists, restart both the printer and the router, and try connecting again.
Q: The ink cartridges won't fit properly. How can I install them? A: Make sure you've removed any packaging or protective tape from the cartridges. Check the manual to ensure that you're inserting them into the correct slots and aligning them properly.
Q: How can I find the right software or drivers for my HP Deskjet printer? A: You can download the required software and drivers from HP's official website. Simply search for your specific model number, and follow the on-screen instructions.
Q: I'm getting a paper jam error, but there's no jammed paper. What's wrong? A: Sometimes a tiny piece of paper or debris can cause this error. Carefully inspect the paper path and rollers for any obstruction. If everything looks clear, try restarting the printer.
Q: My prints are coming out faded or with lines. How can I fix this? A: This issue might be related to the ink cartridges. Try performing a print head cleaning through the HP software on your computer. If the issue persists, you might need to replace the cartridges.
Q: Can I connect my HP Deskjet printer to my mobile device? A: Yes, you can use the HP Smart app to connect your printer to a mobile device. Follow the instructions within the app to set up and print from your smartphone or tablet.
Q: How can I change the print quality settings? A: You can adjust print quality settings within the print dialog box on your computer. Select your printer and go to 'Preferences' or 'Properties' to find various quality options.
Q: The printer is making a strange noise. Is that normal? A: Some noise during printing is normal, but loud or grinding noises are not. Turn off the printer and check for any visible obstructions. If the noise continues, it's best to consult Tech Nerds or HP Support.
Q: My printer isn't recognized by my computer. What can I do? A: Ensure that all cables are securely connected. If using Wi-Fi, confirm that both devices are on the same network. Reinstalling the printer software might also resolve this issue.
Q: How can I set up my printer if I lost the user manual? A: Most HP printer manuals are available online on HP's website. Simply search for your specific model, or contact Tech Nerds for step-by-step assistance.
.jpeg)